Ngày Đăng: 21/01/2019
Tình cờ một này nào đó, bạn cài lại win khi truy cập dữ liệu trong mạng Lan và gặp thông báo lỗi như sau Windows cannot access check the spelling of the name. otherwise there might be a problem, thì Sài Gòn Compter sẽ hướng dẫn các bạn khắc phục được ngay.Trường hợp này rất hay gặp đối với những bạn cài lại windows, Bạn thử ping tới máy share trong mạng Lan vẫn báo thông suốt, nhưng cứ truy cập vào máy đó thì xuất hiện thông báo Windows cannot access check the spelling of the name. otherwise there might be a problem ... rất là bực mình.
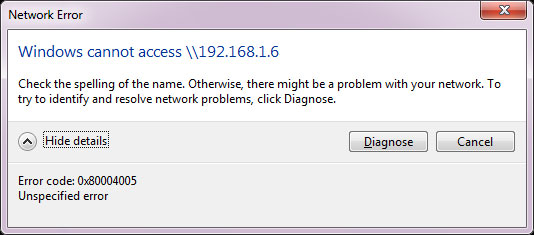
Tình trạng này là do Services của Hệ điều hành Windows của bạn bị tắt, giờ bạn chỉ cần bật lên là xong
Bạn vào Control Panel của Windows, chọn Administrative Tool, chọn Services . Vào đến đây rồi bạn chọn TCP/IP NetBIOS Helper
Giờ bạn chỉ cần Start TCP/IP NetBIOS Helper là có thể truy cập được máy tính trong mạng Lan rồi.
Nếu bạn đã thực hiện cách trên, vẫn bị lỗi share máy tính trong mạng Lan, thì rất có thể đây là lỗi tổng quát do từ nhiều nguyên nhân khác nhau. Vì vậy, chúng ta phải loại trừ và thử nhiều cách.
Cách khắc phục nhanh nhất, là bạn hãy liên hệ với SAIGON COMPUTER kỹ thuật sẽ đến tại nhà để sửa lỗi windows cannot access trong mạng Lan trong 30'.
1. Kiểm tra Windows Firewall trên máy tính đã tắt chưa, hãy tắt cả trong Service.
2. Lỗi Password Trắng: User không được để trắng password, bạn cần đặt password cho User. Bạn có thể vào Advanced sharing settings và Turn off password protected sharing. 2 máy tính ping thấy nhau nhưng không kết nối được với nhau, vẫn vô mạng lan bình thường
Nhấn tổ hợp phím Win + R -> tại hộp thoại Run bạn gõ \\ + ip của máy. Ví dụ, địa chỉ IP máy mình là 192.168.1.12, cú pháp như sau:
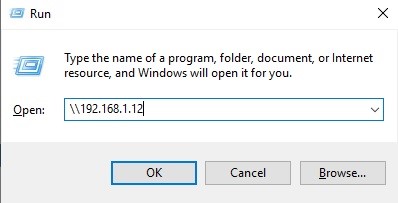
4. Kiểm tra xem User Guest đã bật chưa?
Bạn click phải chuột vào My Computer -> Manager -> System tools ->Local Users and Groups -> Users -> click phải chuột vào User Guest chọn Properties, bỏ dấu check ở Account is disabled và tick vào 2 dòng User cannot change password và Password never Expires.
5. Cách 5 cũng có thể áp dụng cho cách số 2 ở trên
Bạn vào Run gõ gpedit.msc -> ok. Tìm tới thẻ Windows Settings -> Security Settings -> Local Policies -> Security Options tìm mục:
1 - Accounts: Limit local account use of blank passwords to console logon only <--- Disable nó đi (Double click chọn disable)
2 - Network access: Sharing and security model for local accounts <--- Double click Chọn Classic: Local users authenticate as themselves
6. Nhấp chuột phải vào My Computer-> Properties
1. Chọn Tab "Computer Name"
2. Click vào Network ID rồi Run Wizard
+ This computer is part of a business network, and use it to connect to the computers at work.
+ Tiếp đó sẽ có câu hỏi về máy tính có thuộc domain nào hay không. Trả lời có nếu máy tính của bạn có domain (thông thường là không có)
+ Rồi sau đó chọn lại tên của Workgroup của bạn. Cuối cùng là khởi động lại máy, cách này hiểu đơn giản là đặt Network ID cho từng máy nên các máy không thể nhìn thấy data của nhau, chỉnh lại là xong.
Nhiều bạn đặt câu hỏi rằng máy tính mới cài lại win sao lại bị virus được? Đúng khi bạn vừa cài xong máy tính thì đó là máy tính trắng không virus. Nhưng nếu bạn vô tình truy cập vào ổ D hay E, mà các ổ đó bị nhiễm virus thì máy bạn cũng sẽ bị nhiễm virus. Nên nếu được hãy cho quét virus toàn bộ hệ thống.
Sau khi bạn quét virus hãy làm thêm bước sau:
Nhấp chuột phải vào My Network Places --> Properties ---> Chọn card mạng đang kết nối click chuột phải vào card mạng đó --> properties --> chọn mục internet Protocol (TCP/IP) --> chọn Properties --> Advanced --> Wins --> chọn Enable Netbios over TCP/IP --> Nhấn OK ->OK
Tiếp theo, bạn nhấn Windows + R bạn gõ lệnh netsh ip reset resetlog.txt. Khi chạy xong bạn nhấn Windows + R gõ lệnh gpupdate /force để update lệnh vừa chạy. Sau đó restart lại máy tính để kiểm tra kết quả.
Saigon Computer chúc các bạn thành công !!!
Ngày Cập Nhật: 21/01/2019
Nguồn: SGC - Tác Giả: Quang Huy
Laptop ASUS ExpertBook B9 (B9400) được hỗ trợ nâng cấp các linh kiện như RAM, SSD. Bạn có thể tham khảo chính xác tại bài viết của Saigon Computer hoặc liên hệ 098 234 2030 để được hỗ trợ miễn phí.
Laptop HP Pavilion x360 14-dw1017TU được hỗ trợ nâng cấp các linh kiện như RAM, SSD. Bạn có thể tham khảo chính xác tại bài viết của Saigon Computer hoặc liên hệ 098 234 2030 để được hỗ trợ miễn phí.
Laptop HP PAVILION 15 EH1097NR được hỗ trợ nâng cấp các linh kiện như RAM, SSD. Bạn có thể tham khảo chính xác tại bài viết của Saigon Computer hoặc liên hệ 098 234 2030 để được hỗ trợ miễn phí.