Ngày Đăng: 06/07/2023
Làm sao để cài đặt driver cho máy in Brother DCP-B7535DW một cách chuẩn xác thì mời bạn tham khảo bài viết dưới đây của SaiGon Computer.Máy in Brother DCP-B7535DW là một máy in đa chức năng được thiết kế để đáp ứng nhu cầu in ấn cho các doanh nghiệp nhỏ và văn phòng. Với khả năng in đen trắng, máy in này có thể in ấn, sao chép và quét các tài liệu với tốc độ nhanh và với độ phân giải cao.
Máy in Brother B7535DW được tích hợp kết nối Wi-Fi, cho phép người dùng in ấn dễ dàng từ các thiết bị di động và máy tính, mà không cần sử dụng cáp kết nối. Ngoài ra, máy in này còn hỗ trợ tính năng in hai mặt tự động, giúp tiết kiệm giấy và giảm thiểu thời gian in ấn.
Máy in DCP-B7535DW cũng được trang bị màn hình cảm ứng màu, giúp người dùng dễ dàng điều chỉnh các cài đặt in ấn và quét tài liệu. Điều này giúp tiết kiệm thời gian và tăng hiệu quả làm việc.
Nhưng để sử dụng máy in mượt mà thì các bạn phải cài đặt driver một cách chuẩn xác cho máy in. Làm sao để cài đặt driver cho máy in Brother DCP-B7535DW một cách chuẩn xác thì mời bạn tham khảo bài viết dưới đây của SaiGon Computer.

Để tải vầ cài đặt driver một cách chuẩn xác nhất các bạn nên kiểm tra phiên bản windows của mình là 32-bit hay 64-bit để các quá trình sử dụng không gặp phải các tình trạng lỗi.
Để kiểm tra được máy tính của mình đang sử dụng phiên bản 32-bit hay 64-bit thì các bạn tiến hành làm theo các bước sau đây.
Sau khi đã biết máy mình đang chạy phiên bản hệ điều hành windows 32-bit hay 64-bit các bạn tiến hành tải driver phù hợp với máy của mình. Bạn có thể tải theo 2 link sau:
Tải driver BROTHER DCP-B7535DW cho Windows 11
Các bước cài đặt driver máy in Brother DCP-B7535DW
Bước 1: Click đúp chuột vào file vừa tải về để tiến hành cài đặt.

Bước 2: Các bạn chọn sang English và chọn Next để tiếp tục.
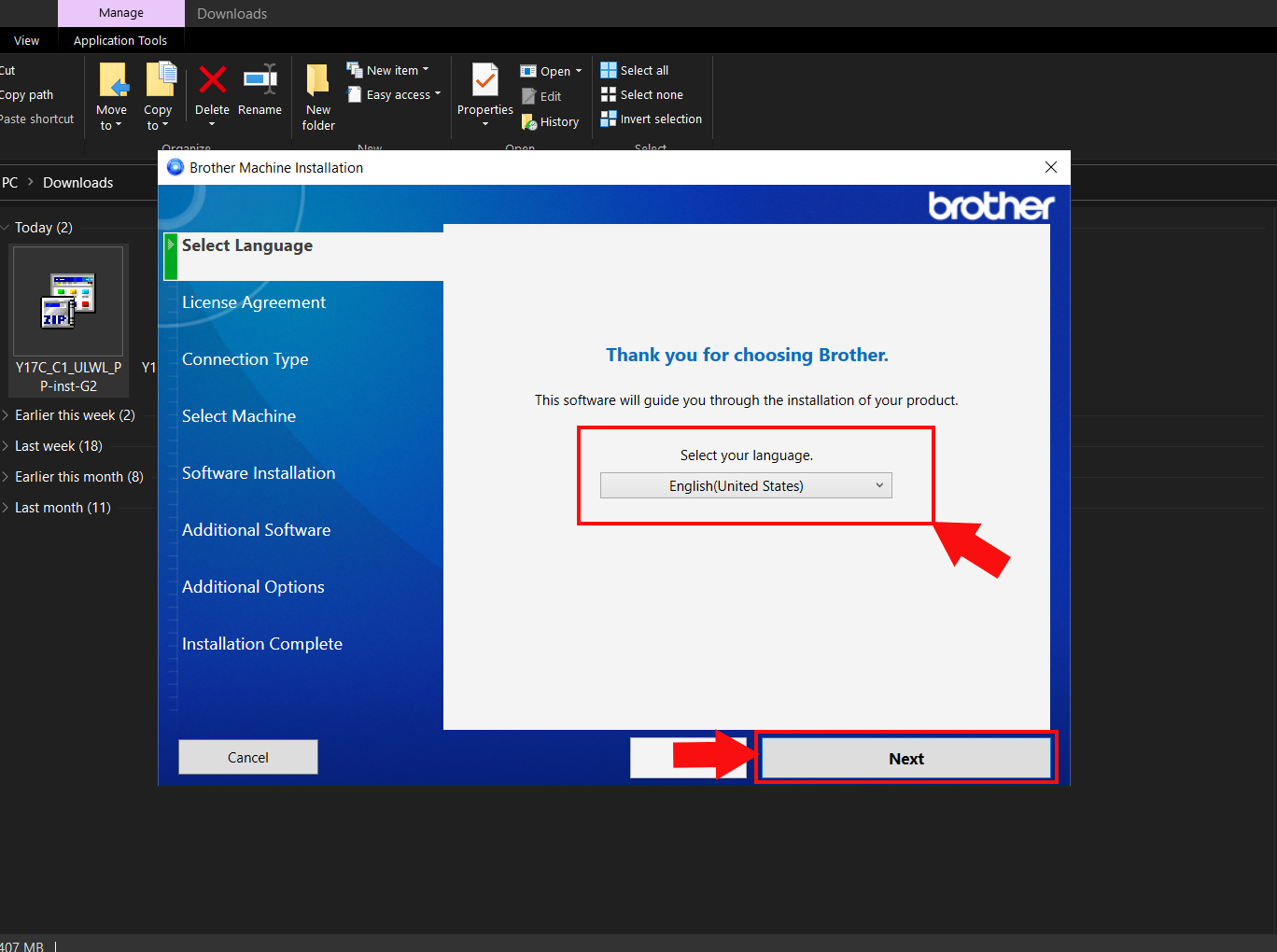
Bước 3: Chọn vào I accept this license agreement và chọn Next để tiếp tục.

Bước 4: Nếu bạn kết nối bằng wifi thì máy tính và máy in của bạn phải cùng sử dụng cùng 1 wifi mới cài đặt được. Nếu bạn cài đặt bằng Usb thì chọn vào usb và chọn Next để tiếp tục.

Bước 5: Cắm cáp kết nối vào máy in của bạn và chọn Next để tiếp tục.
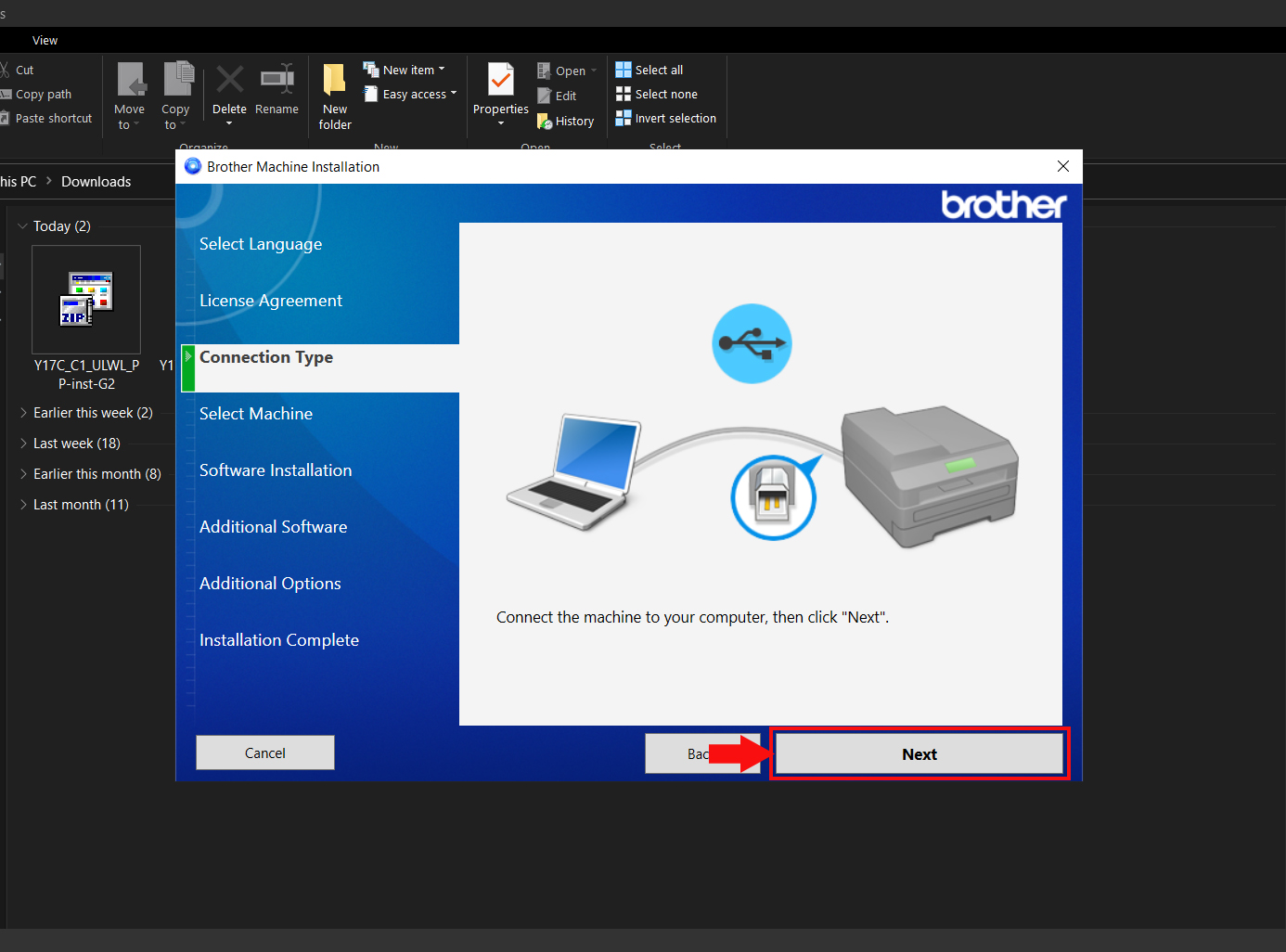
Bước 6: Tiếp tục chọn vào máy in của bạn và chọn Next để tiếp tục.
Bước 7: Chờ các quá trình cài đặt hoàn tất các bạn chọn Finish để hoàn tất.
Sau khi cài đặt xong driver các bạn có thể reset máy và in thử xem máy in đã hoạt động ổn định hay chưa. Nếu trong quá trình cài đặt bị lỗi hoặc trong quá trình sử dụng bị lỗi thì các bạn có thể đem ra trung tâm sửa chữa của SaiGon Computer để được hỗ trợ hoặc các bạn có thể liên hệ qua Hotline: 098 234 2030 - 0908 809 527 để được nhân viên hỗ trợ sớm nhất.
Xem thêm:
Ngày Cập Nhật: 06/07/2023
Nguồn: SGC - Tác Giả: Admin
DỊCH VỤ KHÁC
DỊCH VỤ SỬA CHỮA MACBOOK
THỦ THUẬT MÁY TÍNH
NÂNG CẤP LAPTOP