Ngày Đăng: 25/05/2023
Nhu cầu sử dụng máy tính ngoài công việc còn để giải trí, xem phim, nghe nhạc, nhưng bỗng một ngày máy tính bị mất âm thanh làm cho bạn phải thưởng thức những giai điệu hay trong im lặng. Vậy làm sao để giải quyết vấn đề mất âm thanh trên windows 10 chúng ta cùng tìm hiểu qua bài viết sau đây.
Hướng dẫn sửa lỗi mất âm thanh trên windows 10
1. Kiểm tra các kết nối
Khi gặp sự cố âm thanh việc đầu tiên bạn cần làm là kiểm tra lại toàn bộ các jack cắm, nhiều khi do lỏng chân hoặc đầu cắm chưa tiếp xúc. Nhớ kiểm tra xem loa đã bật lên hay chưa nữa nhé, xem nút Power đang ở trạng thái On hay Off. Ngoài ra, cũng cần kiểm tra phần âm lượng trên loa xem có vô tình vặn về mức nhỏ nhất hay không. Nếu tất cả vẫn ổn mà không có âm thanh thì tiếp tục thực hiện những cách bên dưới.
2. Sử dụng công cụ Windows Audio Troubleshooter
Đây là 1 tính năng được Windows 10 tích hợp từ đầu giúp người sử dụng dễ dàng tìm và sửa lỗi những vấn đề liên quan tới âm thanh. Để mở tính năng này, người dùng click chuột phải vào biểu tượng âm thanh trên thanh Taskbar, chọn tiếp Troubleshoot sound problems như hình dưới.
.jpg)
Công cụ này sẽ giúp bạn tìm và phát hiện lỗi, ngay sau đó sẽ giúp bạn sửa lỗi luôn. Nếu như quá trình sửa lỗi thất bại thì hệ thống cũng thông báo cho người dùng lỗi là gì để tiện khắc phục.
.jpg)
3. Vô hiệu quá trình nâng cấp âm thanh
Audio Enhancements là tính năng có sẵn trên Windows 10 dùng để cải thiện chất lượng âm thanh với thiết bị loa kết nối bên ngoài. Tuy nhiên, tính năng này đôi khi cũng gây ra sự cố mất âm thanh.
Bước 1: Cũng tại biểu tượng âm thanh trên màn hình, nhấp chuột phải và chọn Playback devices. Sau đó tại giao diện thiết bị âm thanh đang sử dụng chọn Properties như bước 1 và 2 ở cách 3 bên trên.

Bước 2: Sang giao diện mới, nhấn chọn vào tab Enhancements và bỏ tích tại Disable all enhancements để không sử dụng tính năng cải thiện âm thanh trên Windows 10.

4. Cập nhật lại driver âm thanh để sửa lỗi mất âm thanh trên windows
Thông thường thì âm thanh trên hệ điều hành Windows 10 không lên thì khả năng do máy tính của bạn đang bị thiếu driver hoặc driver quá cũ không tương thích với thiết bị.
Để cập nhật driver âm thanh cho Windows 10 các bạn làm như sau :
Bước 1: Bạn mở hộp thoại Run bằng cách nhấn vào phím Windows + R, tiếp đó nhập lệnh devmgmt.msc, nhấn OK để truy cập vào Device Manager

Bước 2: Giao diện Device Manager hiển thị, nhấp chuột 2 lần vào mục Sound, video and game controllers.

Bước 3: Lúc này sẽ có 2 cách giúp bạn cập nhật driver âm thanh cho bạn.
1. Update driver tự động
Bạn nhấp đúp chuột vào mục Sound, video and game controllers mục driver âm thanh sẽ xuất hiện, nhấp chuột phải vào driver, chọn update driver software.
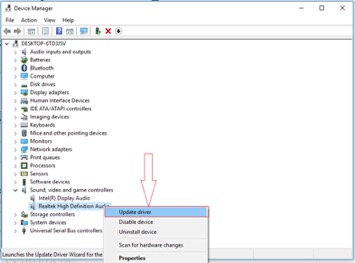
Tiếp đó chọn tiếp vào mục Search automatically for updated driver software để máy tính tự tìm driver và update driver cho bạn.
2. Cập nhật driver thủ công
Nếu update driver tự động không thành công thì bạn có thể dùng 1 cách đó là update driver thủ công, làm các bước y như trên nhưng người dùng sẽ chọn vào mục Browse my computer for driver software.

Tiếp đó chọn vào mục Let me pick from a list of device drivers on my computer rồi chọn tiếp vào Next.

Cuối cùng là chọn vào mục High Definition Audio Device và chọn Next để cập nhật driver mới.
5. Tiến hành khởi động lại Audio Service
Để khởi động lại Audio Service thì các bạn làm như sau :
Bước 1: Ấn tổ hợp phím Windows + R để mở hộp thoại RUN, nhập tiếp mục services.msc rồi chọn OK.
 Bước 2: Màn hình Services hiển thị, bạn hãy tìm mục Windows Audio, khi tìm thấy click chuột phải vào mục này và chọn Stop như hình dưới để ngừng Audio Services. Sau đó nhấn Start để khởi động lại dịch vụ này nhé.
Bước 2: Màn hình Services hiển thị, bạn hãy tìm mục Windows Audio, khi tìm thấy click chuột phải vào mục này và chọn Stop như hình dưới để ngừng Audio Services. Sau đó nhấn Start để khởi động lại dịch vụ này nhé.

6. Dụng tool Fix No Sound của Driver Booster
Phần mềm cập nhật Driver Booster có một công cụ nhỏ là Fix No Sound, giúp bạn sửa lỗi máy tính bị mất âm thanh. Bạn tải Driver Booster về cài đặt trên máy tính. Sau đó, nhấp vào biểu tượng công cụ ở bên tay trái > chọn Fix No Sound.

Trong cửa sổ nhỏ hiện ra, bạn chọn Fix, chờ một lát để công cụ kiểm tra và sửa lỗi mất âm thanh trên máy tính.

7. Update Windows
Có thể máy tính bị lỗi win nên chuyện máy tính bị mất âm thành cũng là điều dễ hiểu. Để khắc phục vấn đề này bạn hãy cập nhật hệ điều hành mới nhất. Để làm được việc này bạn thực hiện các thao tác sau
Bước 1: Menu Start -> Settings -> chọn Update & Security
Bước 2: Chọn thẻ Windows Update -> Check for updates

Sau đó bạn ngồi đợi quá trình tự động update của windows.
Trên đây là tất cả những cách thường được áp dụng để sửa lỗi máy tính bị mất âm thanh, trường hợp bạn đã thử tất cả các cách trên mà vẫn không được thì tỉ lệ cao loa của bạn đang gặp vấn đề về cần cứng cần được kiểm tra chính xác hơn.
8. Khắc phục lỗi âm thanh trên các thiết bị Laptop Dell khi cập nhật Windows
Sử dụng Command Prompt để xóa driver âm thanh hiện có và cài đặt lại chúng là một phương pháp khắc phục tối ưu nhất cho những dòng máy Dell lỗi âm thanh khi cập nhật Windows. Đây là một phương pháp tiềm năng để khắc phục vấn đề âm thanh trên các thiết bị Dell sau khi cập nhật Windows 10.
Tuy nhiên, trước khi thực hiện các bước trên, hãy lưu ý rằng việc xóa và cài đặt lại trình điều khiển âm thanh có thể có tác động đến hoạt động âm thanh tổng thể của máy tính. Hãy chắc chắn sao lưu dữ liệu quan trọng của bạn và tìm hiểu thêm về trình điều khiển âm thanh của Dell trên trang web hỗ trợ của họ hoặc liên hệ với hỗ trợ kỹ thuật của Dell trước khi thực hiện các bước này.
Để khắc phục lỗi mất âm thanh của các dòng máy Dell khi cập nhật windows 10, ta thực hiện các bước sau:
Bước 1. Nhấp chuột phải vào nút Start trên thanh Taskbar và chọn "Command Prompt (Admin)" để mở Command Prompt với quyền admin.
Bước 2. Trong Command Prompt, gõ lệnh sau và nhấn Enter:
"pnputil /enum-drivers"
Bước 3. Trong danh sách kết quả, tìm dòng chứa thông tin về trình điều khiển âm thanh của Intel. Thông tin này có thể khác nhau trên các thiết bị khác nhau, vì vậy hãy tìm dòng có nội dung tương tự như sau:
“Published Name: oemXX.inf
Original Name: intcaudiobus.inf
Provider Name: Intel(R) Corporation
Class Name: System
Class GUID: (4d36e97d-e325-11ce-bfc1-08002be10318)
Driver Version: 08/22/2018 09.21.00.3755
Signer Name: Microsoft Windows Hardware Compatibility Publisher”
Ghi nhớ tên file "oemXX.inf" trong dòng "Published Name" (XX có thể là một ký tự số bất kỳ).
Bước 4. Tiếp tục gõ lệnh sau trong Command Prompt, thay thế "XX" bằng ký tự số bạn đã tìm được ở bước trước:
“pnputil /delete-driver oemXX.inf /uninstall”
Ví dụ: “pnputil /delete-driver oem10.inf /uninstall”
Bước 5. Sau khi hoàn thành, đóng Command Prompt và khởi động lại máy tính.
Sau khi khởi động lại, Windows sẽ tự động cài đặt lại trình điều khiển âm thanh. Hãy kiểm tra xem vấn đề âm thanh đã được khắc phục chưa.
Lưu ý rằng quá trình này có thể khác nhau trên các phiên bản Windows và các phiên bản driver âm thanh khác nhau. Luôn luôn tìm hiểu thêm về trình điều khiển và cách sử dụng Command Prompt trước khi thực hiện bất kỳ thay đổi nào trên hệ thống của bạn.
Ngày Cập Nhật: 25/05/2023
Nguồn: SGC - Tác Giả: Admin
DỊCH VỤ KHÁC
DỊCH VỤ SỬA CHỮA MACBOOK
THỦ THUẬT MÁY TÍNH
NÂNG CẤP LAPTOP