Ngày Đăng: 15/09/2022
Dark Mode hay còn nhiều người gọi tên là chế độ nền tối, chế độ nền đen là một tính năng thay đổi giao diện người dùng khá hay mà Microsoft dành cho Windows. Vậy làm thế nào để bật tắt tính năng này, qua bài viết này Sài Gòn Computer sẽ giúp bạn cài đặt một cách đơn giản nhất.Dark Mode là giao diện được thiết kế với chữ trắng trên nền đen, ngược lại với giao diện truyền thống (còn gọi là Light Mode), giúp giảm mỏi mắt và tiết kiệm năng lượng cho máy tính. Giao diện Dark Mode đã được Microsoft tích hợp vào trong Windows 10 và Windows 11.

Dark Mode dành cho những người dùng muốn tạo sự khác biệt cho chiếc máy tính của mình. Hiện nay, hầu hết các thiết bị công nghệ điều được tích hợp tính năng này. Nó được xem là xu hướng công nghệ thời hiện đại, đặc biệt là các thiết bị di động như Smart Phone, Máy tính bản, Laptop, PC,…
Để bật tắt chế độ nền tối ( Dark Mode) trên Windows 10 và Windows 11, ta làm theo các bước sau:

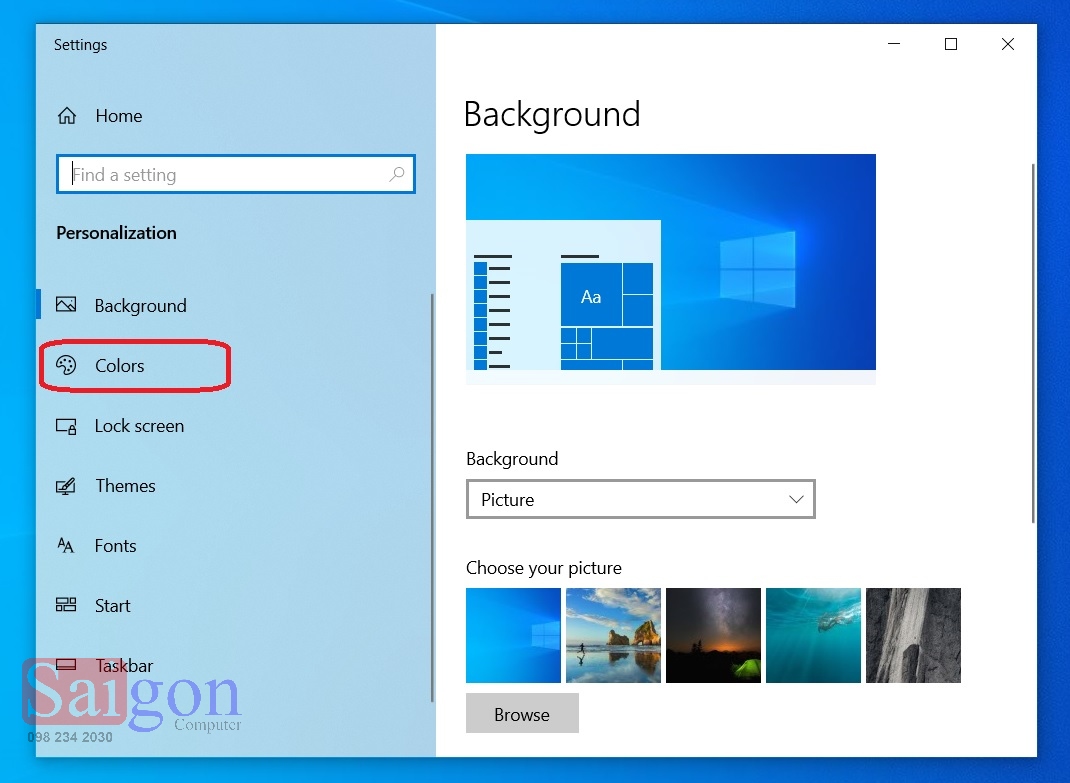


Ngoài ra, cũng có thể tùy chỉnh nhiều hơn nữa về phần thiết kế giao diện máy tính ở các mục như:
Bài viết giúp bạn thay đổi được giao diện cho chiếc máy tính đang chạy Windows 10 mà bạn đang sở hữu. Đối với hệ điều hành Windows 11, bạn cũng có thể làm theo cách tương tự để thay đổi giao diện một cách dễ dàng. Giúp bạn không nhàm chán khi sử dụng máy tính và thiết kế cho mình một màn hình laptop, PC phù hợp với không gian làm việc.
Nếu cần hỗ trợ cài đặt windows,sửa chữa máy tính, laptop, nâng cấp máy tính bạn có thể liên hệ trung tâm sửa chữa máy tính uy tín Sài Gòn Computer qua số Hotline: 098.234.2030 - 0908.809.527.
Ngày Cập Nhật: 15/09/2022
Nguồn: SGC - Tác Giả: Admin
DỊCH VỤ KHÁC
DỊCH VỤ SỬA CHỮA MACBOOK
THỦ THUẬT MÁY TÍNH
NÂNG CẤP LAPTOP