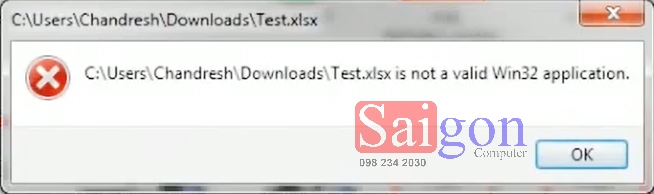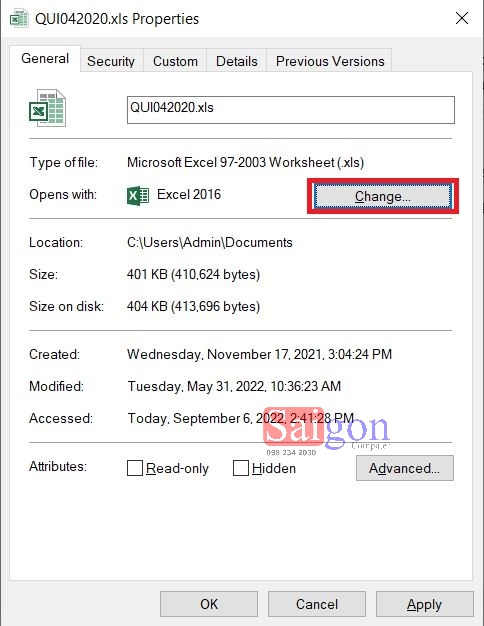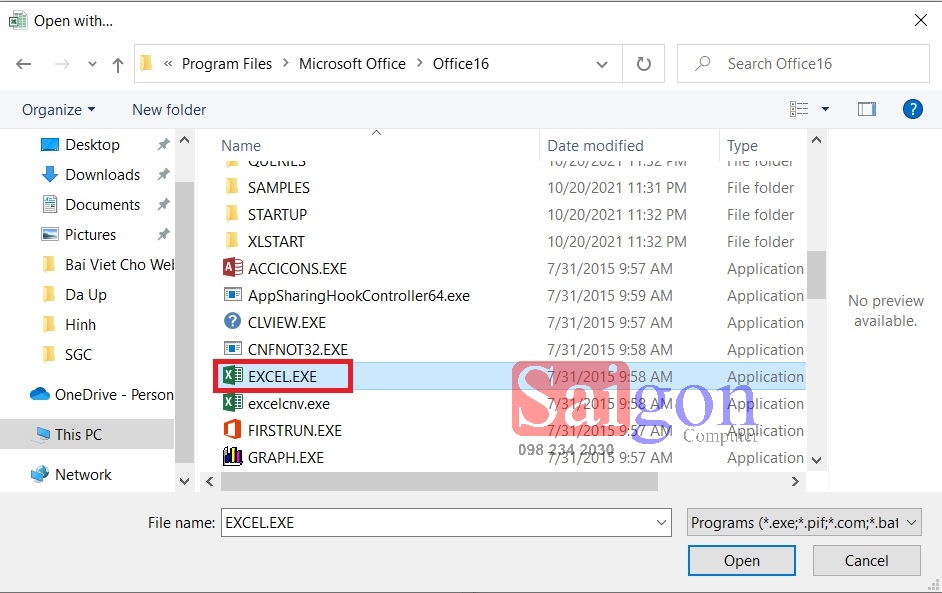Ngày Đăng: 08/09/2022
Trong quá trình sử dụng máy tính, không ít lần chúng ta gặp phải lỗi không thể mở file Excel. Dân văn phòng, học sinh và sinh viên chắc hẳn đã rất đau đầu khi vướng phải tình trạng trên. Sau đây chúng ta cùng tìm hiểu phương pháp sửa lỗi không mở được file Excel.
Trong quá trình sử dụng máy tính, không ít lần chúng ta gặp phải lỗi không thể mở file Excel. Dân văn phòng, học sinh và sinh viên chắc hẳn đã rất đau đầu khi vướng phải tình trạng trên. Sau đây chúng ta cùng tìm hiểu phương pháp sửa lỗi không mở được file Excel.

Nguyên nhân máy tính không mở được file Excel
Không mở được file Excel là một lỗi khá phổ biến mà bạn có thể đã gặp không dưới một lần. Nguyên nhân dẫn đến tình trạng này thường có rất nhiều, tuy nhiên phổ biến nhất là:
- File Excel bạn đang dùng đã lỗi.
- Phần mềm Excel trong bộ Microsoft Office gặp sự cố.
- Bộ Microsoft Office đã cũ, hoặc file office đã cũ, không phù hợp với phiên bản phần mềm.
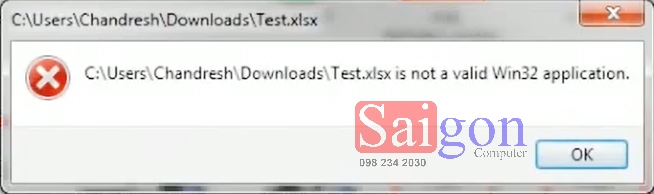
Cách sửa lỗi không mở được file Excel trên Windows
Phương pháp sửa lỗi không mở được file Excel: Để khắc phục lỗi này chúng ta có thể có nhiều cách khác nhau tùy theo nguyên nhân mà bạn đang gặp phải.
- Nếu file excel của bạn lỗi thì bạn có thể sử dụng phần mềm Excel để tạo lại file mới và sử dung bình thường.
- Bạn có thể cài lại Excel hoặc cài lại cả bộ Office nếu nghi vấn phần mềm đang dùng gặp lỗi hoặc đã quá cũ, không phù hợp với thời điểm hiện tại.
- Ngoài ra, đối với một trường hợp Windows không chọn đúng phần mềm mặc định để mở file Excel, chúng ta có thể thực hiện theo các bước sau để chọn đúng phần mềm Excel một cách nhanh chóng:
Bước 1: Nhấn chuột phải vào file Excel đang gặp lỗi không mở được file, chọn Properties.
Bước 2: Tại bảng General, ta nhấp chọn vào mục Change…
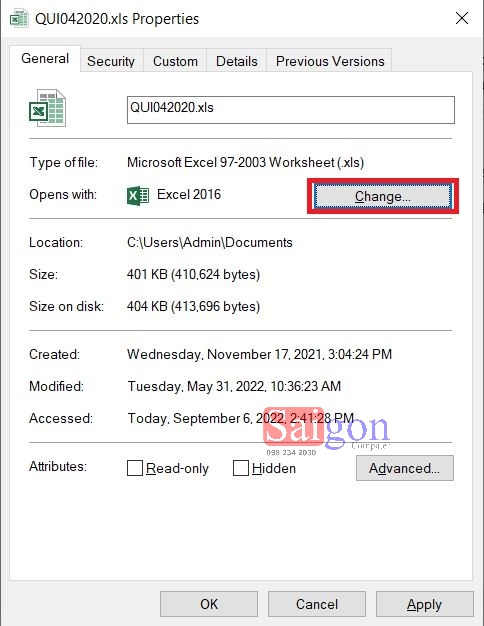
Bước 3: Ta chọn More Apps, Sau đó kéo xuống tìm và chọn dòng “Look for another app on this PC”.

Bước 4: Tìm đến đường dẫn thư mục cài đặt phần mềm Excel. Ví dụ: Với Windows 64Bit và Office 2016 64bit ta tìm theo đường dẫn “C:\Program Files\Microsoft Office\Office16”. Với các phiên bản khác ta chọn đường dẫn như sau:
-
Đối với bản Office 32bit:
- Outlook 2019: C:\Program Files (x86) \Microsoft Office\root\Office16
- Outlook 2016: C:\Program Files (x86) \Microsoft Office\root\Office16
- Outlook 2013: Các C:\Program Files (x86) \Microsoft Office\Office15
- Outlook 2010: C:\Program Files (x86) \Microsoft Office\Office14
- Outlook 2007: C:\Program Files (x86) \Microsoft Office\Office12
-
Đối với bản Office 64bit:
- Outlook 2019: C:\Program Files\Microsoft Office\Office16
- Outlook 2016: C:\Program Files\Microsoft Office\Office16
- Outlook 2013: C:\Program Files\Microsoft Office\Office15
- Outlook 2010: C:\Program Files\Microsoft Office\Office14
- Outlook 2007: C:\Program Files\Microsoft Office\Office12

Bước 5: Tìm và chọn file EXCEL.EXE. Sau đó nhấn Open.
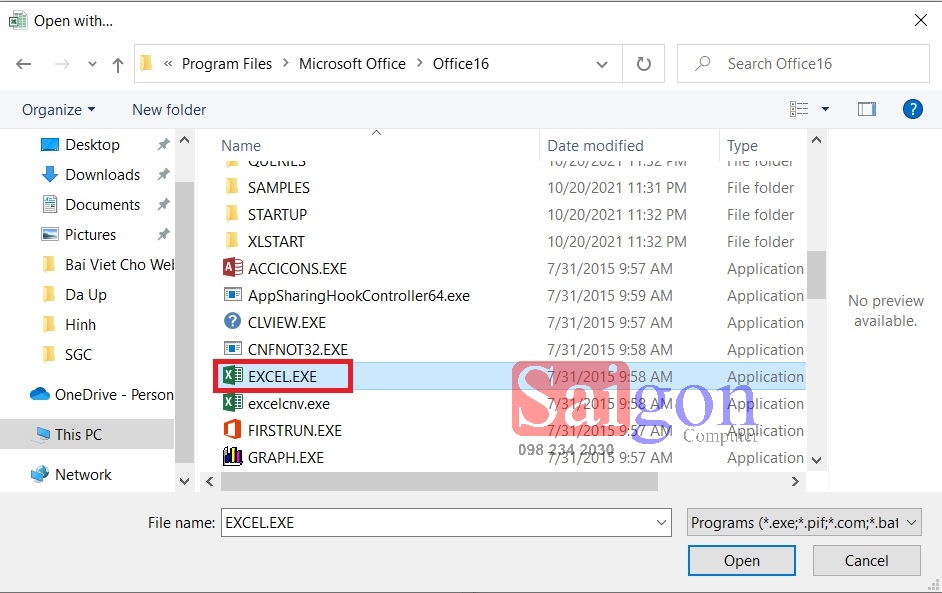
Bước 6: Tại Tab Properties, ta chọn OK. Vậy là đã hoàn thành các bước cài đặt mặc định cho Windows mở file có đuôi ".xls" bằng phần mềm Excel 2016.
Hy vọng với bài viết này, bạn có thể dễ dàng khắc phục các vấn đề đang gặp phải. Nếu vẫn có thắc mắc, bạn có thể liên hệ trực tiếp đến Sài Gòn Computer để được tư vấn thông qua Zalo hoặc số Hotline: 098.234.2030 - 0908.809.527.
Xem thêm: Cài lại Win tại nhà
Ngày Cập Nhật: 08/05/2024
Nguồn: SGC - Tác Giả: Admin